Get started with Virtual Front Desk
With Virtual Front Desk I don’t have to worry about the hardware or software. My virtual assistants show up on screen really clearly so that people can feel like they’re connecting with a human being even though they are virtual.

Schedule a discovery call
Interested in learning more about the app or need help with your setup? Schedule a discovery call with one of our specialists today!
Virtual Front Desk Demo
This presentation is about the key features and how to create a station.
FAQ:
Frequently Asked Questions
If your business relies on a reception desk or requires on-site customer support, Virtual Front Desk is an excellent solution for you! It helps streamline front-office operations, reduce costs, and address staffing challenges. Whether visitor traffic is slow or at its peak, our virtual reception ensures seamless support and efficiency for your business.
- Comprehensive Notifications
Virtual Front Desk stations can send notifications through multiple channels,
including:- Video calls to our web app or directly to Microsoft Teams.
- Phone calls, SMS texts, and emails.
- Call forwarding and call queues.
- Visitor Management
Efficiently manage visitors with features such as:- Custom visitor sign-in forms to collect information.
- Options for visitors to answer questions, sign documents, and take selfies.
- Visitor badge printing for a professional and secure experience.
- Visitor sign out.
- Advanced Live Video Call Functionalities
Enhance interactions with powerful tools, including:- Capture and save IDs or other screenshots during video calls.
- Sending documents to the station for signing, complete with names and emails.
- Printing documents.
- Sharing QR codes.
- Sending text to the screen.
- Screen sharing.
- Branding and Customization
Create a visually stunning and cohesive experience for your visitors with fully customizable station screens. The only limit is your creativity, allowing you to perfectly match your company’s branding. - Additional Features
- Station Monitoring: Call any station directly from your dashboard to check on your lobby in real-time.
- Detailed Activity History: Access a full log of all actions performed on your station for tracking and insights.
- Multi-Lingual Stations: Create stations that cater to diverse audiences with multi-language capabilities.
- Document Display: Easily showcase PDFs and QR codes on your station for visitor interaction.
- Employee Directory & Submenus: Set up employee directories or submenus for streamlined visitor navigation.
- Centralized Management: Effortlessly manage multiple locations and teams of receptionists from a single account.
Yes, Virtual Front Desk is web-based, so it works with a wide range of devices. While we recommend the Neat Frame for the best experience, other devices such as iPads, Android tablets, and Windows computers are also great options.
No, we do not sell devices. However, we’re happy to recommend the best ones to pair with our system.
For the optimal experience, we recommend using a recent, high-performance computer capable of running the latest version of Chrome or Safari seamlessly. While lower-end devices may function, limitations such as reduced video quality, slower performance, browser compatibility issues, and unreliable network connectivity can negatively affect the experience for both visitors and receptionists. Investing in reliable hardware is key to maintaining a professional and hassle-free operation.
We are an authorized reseller of the floor stand for the Neat Frame. Please contact our sales team for pricing and details.
Every new account automatically starts with a 30-day free trial for the Enterprise plan. The trial begins after you add your credit card details in the billing section. If you don’t make any changes, your subscription will automatically start at the end of the trial period. If you downgrade to the Professional or Essential plan during the trial, your subscription will begin immediately.
Yes, Virtual Front Desk operates on a monthly subscription basis. You can cancel anytime through the billing section. While your account will remain open, no further charges will occur after cancellation.
The annual plan functions as a non-refundable prepaid credit, offering significant savings:
- Add $500 or more to your account and receive a 20% bonus.
- Add $1,000 or more and receive a 25% bonus.
This credit can be applied to any plan. Once the credit is used up, regular monthly charges will resume. You can add more credit at any time in the billing section.
We charge per active station. Here’s a breakdown of the pricing:
- Enterprise Plan:
$109 per month per active station, all-inclusive.
For example, three stations would cost $327 per month. - Professional Plan (Pay-As-You-Go):
$49 per active station per month, plus:- $0.07 per video call
- $7 per additional user (beyond the first five)
- $7 per group per month
- Essential Plan:
A flat monthly fee of $29 per active station, regardless of usage.
The Microsoft Teams integration allows seamless communication by sending video call notifications directly to an MS Teams user, bypassing the Virtual Front Desk dashboard. With this integration, the buttons on your station can initiate video calls to users via the
MS Teams desktop or mobile application. Additionally, you can configure your station to call an MS Teams call queue, enabling
efficient call routing.
Important Requirements:
- An MS Teams Calling Plan assigned to the Microsoft administrator is required.
- Each user receiving calls from the station must have a Teams Phone Standard license.
This integration streamlines communication for organizations using Microsoft Teams, enhancing connectivity and efficiency.
At Virtual Front Desk, we’re dedicated to providing exceptional support whenever you need it. While our documentation covers many topics, we know it might not answer every question, so we offer live chat support to assist you on the go.
Here’s what you can expect from our support team:
- Availability: Free customer and technical support is available Monday to Friday, from 7 AM to 7 PM EST.
- Live Assistance: Reach out via chat, and our specialists will assist you if our AI bot doesn’t have the information you need.
- Enhanced Support Features: Our chat includes video calls and screen-sharing options, allowing us to view your dashboard and help you resolve any questions or issues more effectively.
Yes, Virtual Front Desk is accessible in most major markets around the globe, including but not limited to North America, Europe, Asia, and Australia.
While Virtual Front Desk specializes in software solutions, we’ve partnered with Virtual Rockstars, a trusted provider of virtual assistant services. For more information, visit the Virtual Assistants page in our main menu.
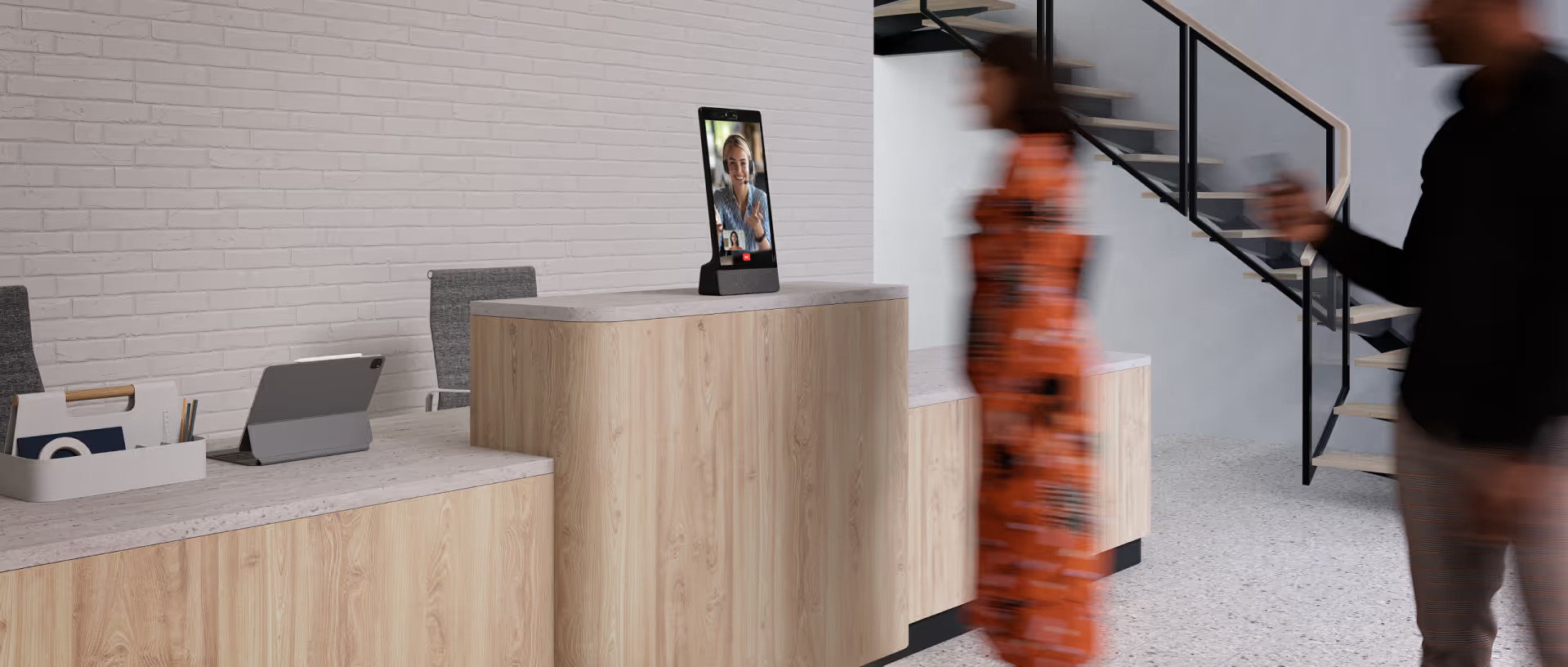
Transform Your Front Office Operations: A New Era Begins!
Our intuitive self-service setup gets your first station up and running in no time!